Manual Installation¶
Note
This page explains how to install liflib on Anaconda manually. If you get lifelib with WinPython from the download page, lifelib and all the relevant packages are pre-installed and pre-configured, so no need to follow the steps on this page.
Set up Python Environment¶
To run lifelib models locally on your PC, you need to have a Python environment. This guide assumes users are on Windows platform, but lifelib runs on both Windows and Linux, and probably on Mac as well although it’s not tested on Mac.
If you don’t have Python environment set up on your computer, downlowd and install Anaconda distribution. Anaconda is a bundle of Python, its major packages and IDEs including packages required or optionally used by for lifelib, such as openpyxl, Pandas, Spyder, and provides a Python environment out-of-the-box, just by installing it with few clicks.
lifelib requires Python 3.6 or newer. If you already have Anaconda installed, make sure the Python version is 3.6 or newer. lifelib does not work with Python 2.7.
Microsoft Excel is not required. You would only need Excel or its alternatives if you want to edit input data files.
Install lifelib¶
lifelib is avalable on PyPI - the Python Package Index.
To install lifelib, use pip command from an Anaconda command prompt.
Go to Windows menu and
start Anaconda Prompt inside Anaconda3 submenu to bring up a command prompt.
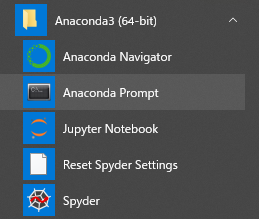
Then in the Anaconda Prompt, execute the following command:
> pip install lifelib
When you update your existing installation to the newest release, use -U option:
> pip install -U lifelib
The command also installs modelx package, because lifelib depends on it. All the other required or optionally used packages are included in Anaconda, so no need to install them separately.
Note
(For advanced users) To install the latest development version instead of the released version, clone the lifelib repository and modelx repository on github, and install them from the cloned repos in editable mode.
Install Spyder plugin for modelx¶
Spyder is a popular open-source Python IDE, and it’s bundled in with Anaconda by default. To launch Spyder, go to Windows menu, select Spyder inside Anaconda3 menu.
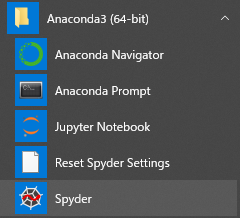
Spyder allows plugins to be installed to add extra features to itself. Spyder plugin for modelx enriches user interface to modelx in Spyder. The plugin adds custom IPython consoles and GUI widgets for using modelx in Spyder.
Spyder plugin for modelx is available on PyPI as a separate Python package. If you’re using Anaconda, you can install the plugin by the following command:
> pip install --no-deps spyder-modelx
For more about Spyder plugin for modelx, refer to Spyder plugin page on modelx documentation site.
Warning
Don’t forget --no-deps option when installing spyder-modelx
into your Anaconda environment using pip.
Forgetting the option may cause some packages
unintentionally overwritten by pip.
Note
lifelib models are built in the form of modelx objects. Refer to modelx documentation when you have questions about modelx as you proceed with this guide. To learn Python itself, there are many good tutorials out there on the web, such as the one on Python’s official web site.
Configure Spyder¶
There are 2 Spyder settings that you want to consider changing from their default values. Note that you need to restart Spyder to bring your changes into effect.
Disable User Module Reloader
Reloading modelx module creates multiple instances of modelx systems within the same Python process, causing models created before and after a reload to reside in different modelx systems. To prevent this, you need to change User Module Reloader (UMR) setting.
From the Spyder menu, select Tools->Preferences to bring up Preferences window. Choose Python interpreter in the left pane, and you’ll find an area titled User Module Reloader (UMR) on the bottom right side of the Preferences window. Leave Enable UMR option checked, click Set UMR excluded(not reloaded) modules and then UMR dialog box pops up as the figure blow. Enter “modelx” in the dialog box. This prevents Spyder from reloading the modelx module every time you re-run the same script from Run menu, while allowing other modules to be reloaded.
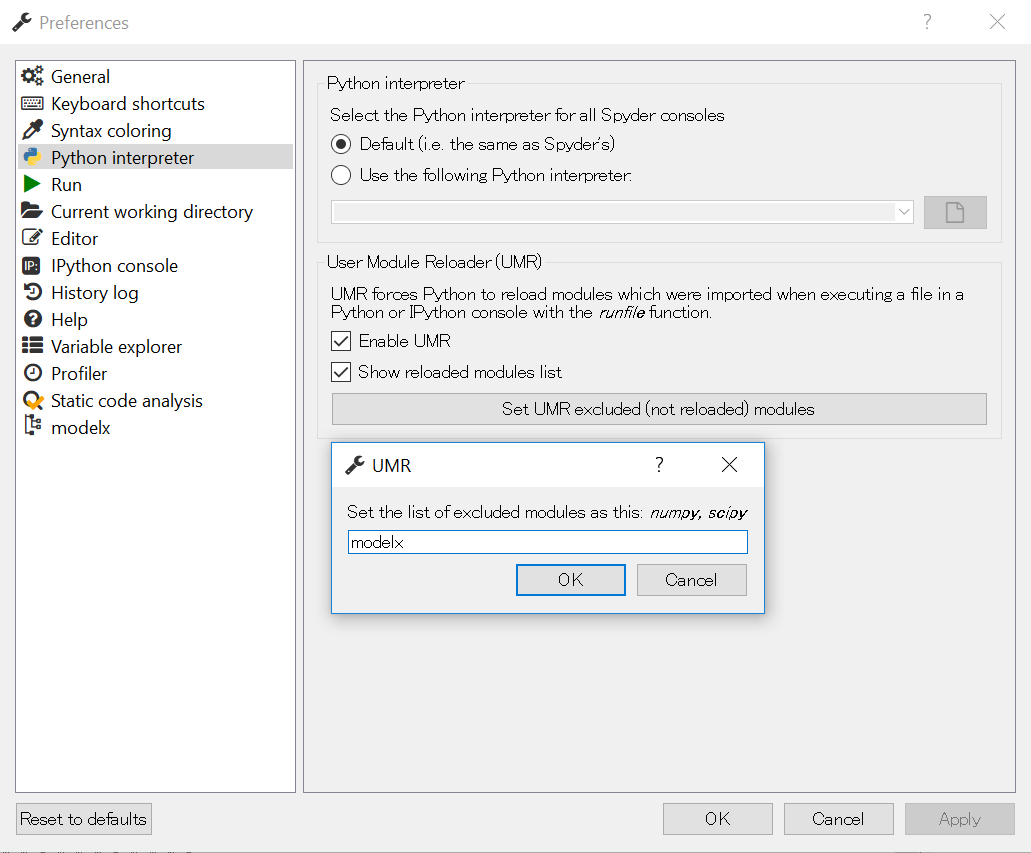
User Module Reloader setting¶
Graphic Backend
By defult, Graphic Backend option is set to Inline. This option affects where graphs are placed, and how modelx GUI widgets behaves.
If Graphic Backend is set to Inline, graphs are embedded in the IPython console as an output. If it is set to Automatic, graphs are drawn in separate windows, which pop up upon calling plot methods on matplotlib objects.
If you’re fine with the default Inline mode, then no need to change anything. To change Graphic Backend option, go to Tools->Preferences, and on the left side of the Preferences window, select IPython console then Graphics tab on the right pane.
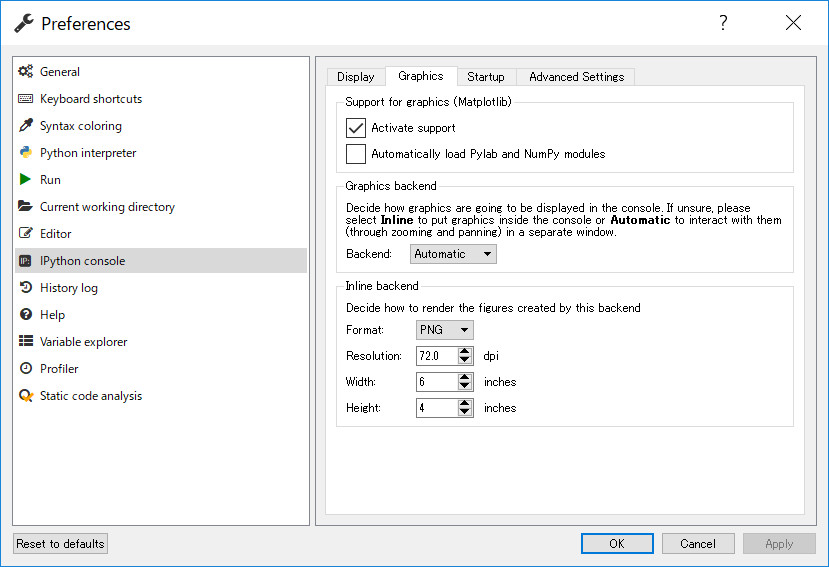
Graphics Backend setting¶