Using Spyder plugin¶
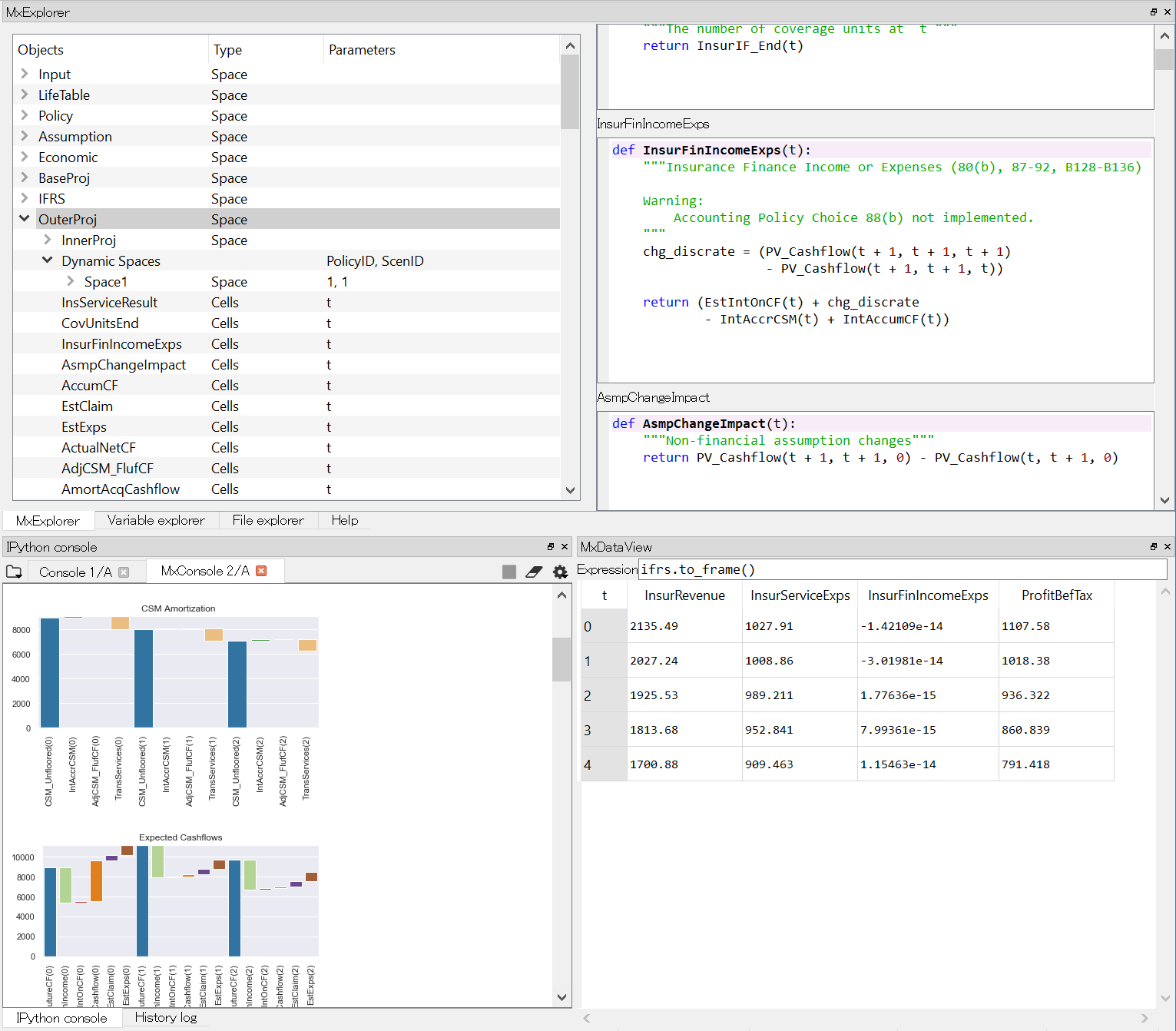
Spyder plugin for modelx¶
Spyder is a popular open-source Python IDE. To launch Spyder, go to the unzipped folder, and run Spyder.exe by dobule-clicking it.
Spyder allows plugins to be installed to add extra features to itself. Spyder plugin for modelx enriches user interface to modelx in Spyder. The plugin adds custom IPython consoles and GUI widgets for using modelx in Spyder.
The plugin is under active development, and currently comes with a primary version of components, including:
MxConsole
MxExplorer
MxDataView
For more about Spyder plugin for modelx, refer to Spyder plugin page on modelx documentation site.
Note
lifelib models are built in the form of modelx objects. The modelx documentation site includes a step-by-step tutorial using simpler examples. Check out modelx documentation site to learn modelx, or when you have questions about modelx as you proceed with this guide. To learn Python itself, there are many good online tutorials, such as the one on Python’s official web site.
Contents
Creating a Project¶
lifelib is essentially a collections of folders called projects, containing source and data files to build models. You can create your copies of lifelib projects, either from IPython consoles or from command prompts.
Creating a project from IPython
You can create a copy of a lifelib project from Spyder’s IPython console using
lifelib.create function:
>>> import lifelib
>>> lifelib.create("simplelife", "folder")
The first parameter is the name of a lifelib project. If not given,
“simplelife” is assigned. The second parameter is the folder path to create.
If only a folder name is given, the folder is created under the current
folder. The current folder can be reported by os.getcwd function:
>>> import os
>>> os.getcwd()
If the second argument is omitted, the first parameter, which is the project name is used.
Creating a project from command prompt
Alternatively, you can create a project from a command prompt.
A command lifelib-create helps you create a new project folder
by copying a template project from within the lifelib package to your desired
folder path.
For example, to create a project folder named
mylife under the path C:\Users\fumito by copying lifelib’s default project
template simplelife,
Go to the unzipped folder and start WinPython Command Prompt.exe. Type the following command on the command prompt:
> lifelib-create --template simplelife C:\Users\fumito\mylife
Alternatively, since simplelife is the default template,
you can get away with –template option like this:
> lifelib-create C:\Users\fumito\mylife
Check that the folder is created and populated with files copied from lifelib’s default project.
Reading a Model¶
The project folder you just created contains a model folder named model.
The model is read from the model folder into a live IPython session.
To read in the model, show MxExplorer and MxDataView as instructed in the Spyder plugin page on the modelx documentation site. Make sure a MxConsole is the active IPython console in the IPython widget. See the Spyder plugin page to learn how to create a new MxConsole if you don’t have one.
Right click on the blank space in MxExplorer then a context menu shows up. Select Read Model item in the menu.
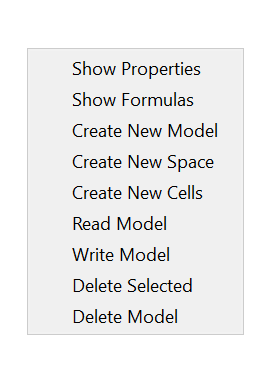
Click the folder icon next to the text box at the top,
select the model folder in the project folder then click OK.
After model is read successfully, the components of the model
appear as a tree in the MxExplorer.
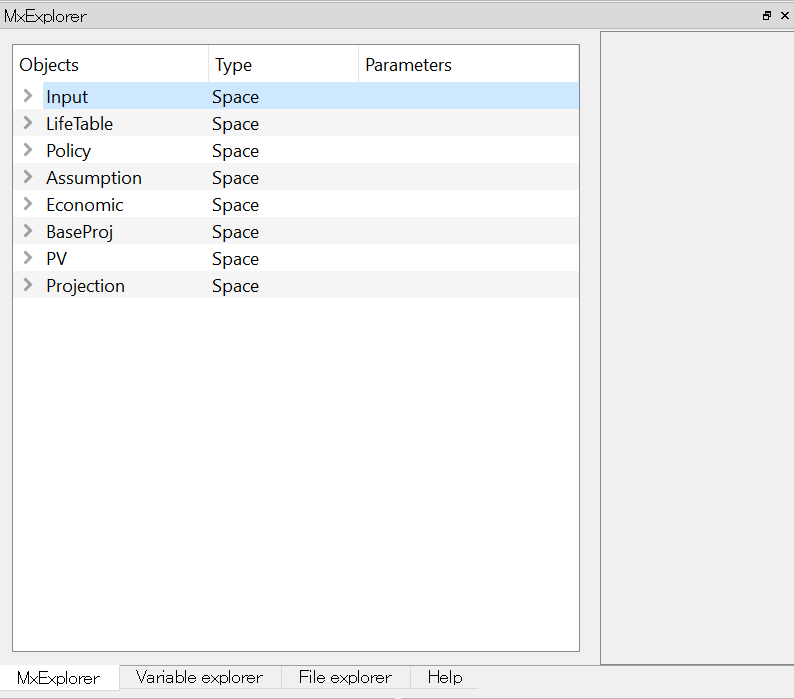
By selecting a space in the MxExplorer and right clicking and selecting Show Formulas in the context menu, the formulas of the cells in the selected space are listed next to the model tree in the MxExplorer.
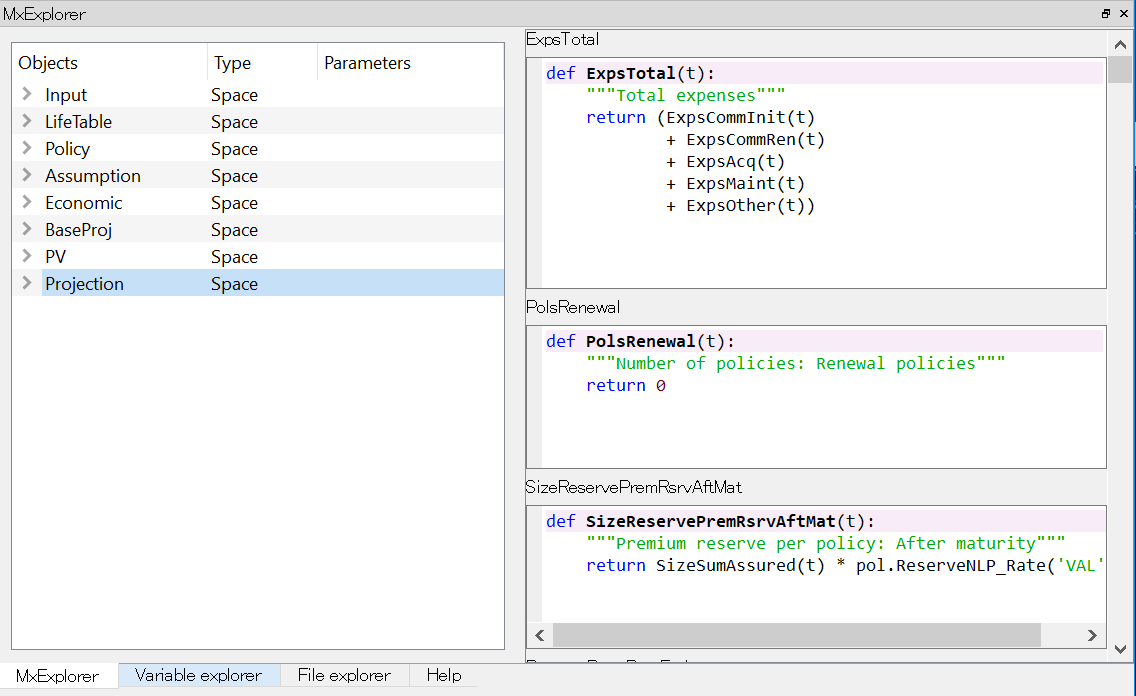
The model object is available as a global varialbe named simplelife
in the active MxConsole.
Note
Before lifelib v0.0.15, models are created from Python modules in the project folder. With the release of lifelib v0.0.15, the models are read from model folder in the project folder, by modelx.read_model function.
Run Projection¶
By default, simplelife model is set up for you to
carry out projections and store results by policy under
Projection. The attributes of the
sample policies are defined on PolicyData tab in Input.xlsm.
To calculate net liability cashflow of the Policy 1 from time 0 to 15:
>>> proj = simplelife.Projection[1]
>>> result = [proj.NetInsurCF[t] for t in range(16)]
The first line of the above creates Projection[1] space under
Projection for the Policy 1, and assign a shorter name to it for
convenience.
The second line calculate net liability cashflow of the Policy 1 for
15 years (from time=0 to 15) and store the results in a list result.
To see the values, type result:
>>> result
[-2090.721539115584,
1593.887335778444,
1403.8230981682598,
1247.2761938300212,
1113.2288348112097,
1106.8034770880981,
979.7641693356699,
857.345650426334,
745.0110777520256,
649.2535254400561,
567.927885159707,
496.5241286816653,
431.8978250326952,
371.9666103072977,
317.486904907175,
0.0]
A dynamic space for the Policy 1 appears in the model tree:
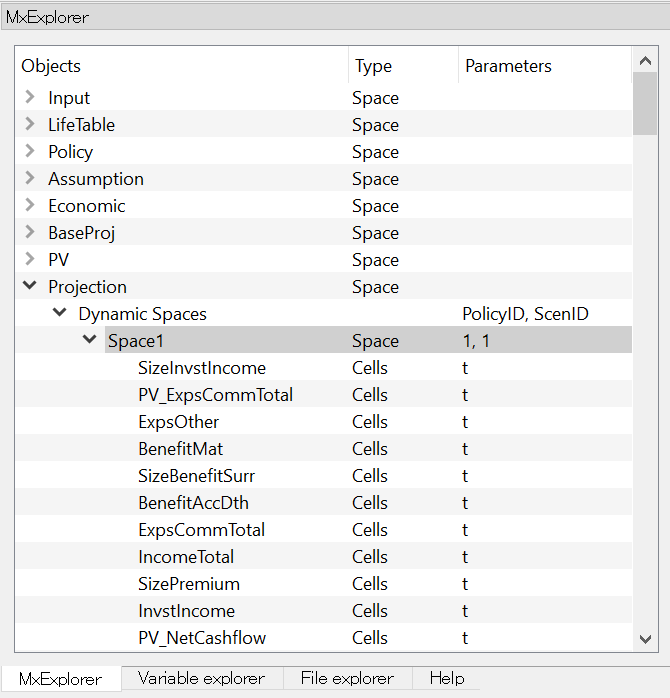
You can see under Dynamic Spaces under Projection space, a space for policy No. 1 (PolicyID=1, ScenID=1) is created.
Output to Pandas objects¶
By calculating NetInsurCF cells,
other cells that the NetInsurCF directly or indirectly
refers to are also calculated.
To get the values of all cells in a space, access frame property of the
space, which returns the values of all the child cells as
Pandas DataFrame object:
>>> df = proj.frame
Pandas is a widely-used data analysis library for Python that provides feature rich data types for data manipulation, such as DataFrame.
To see the contents of df the DataFrame object we have just created,
bring up Variable explorer tab on the top right side of the Spyder window,
then click on df row.
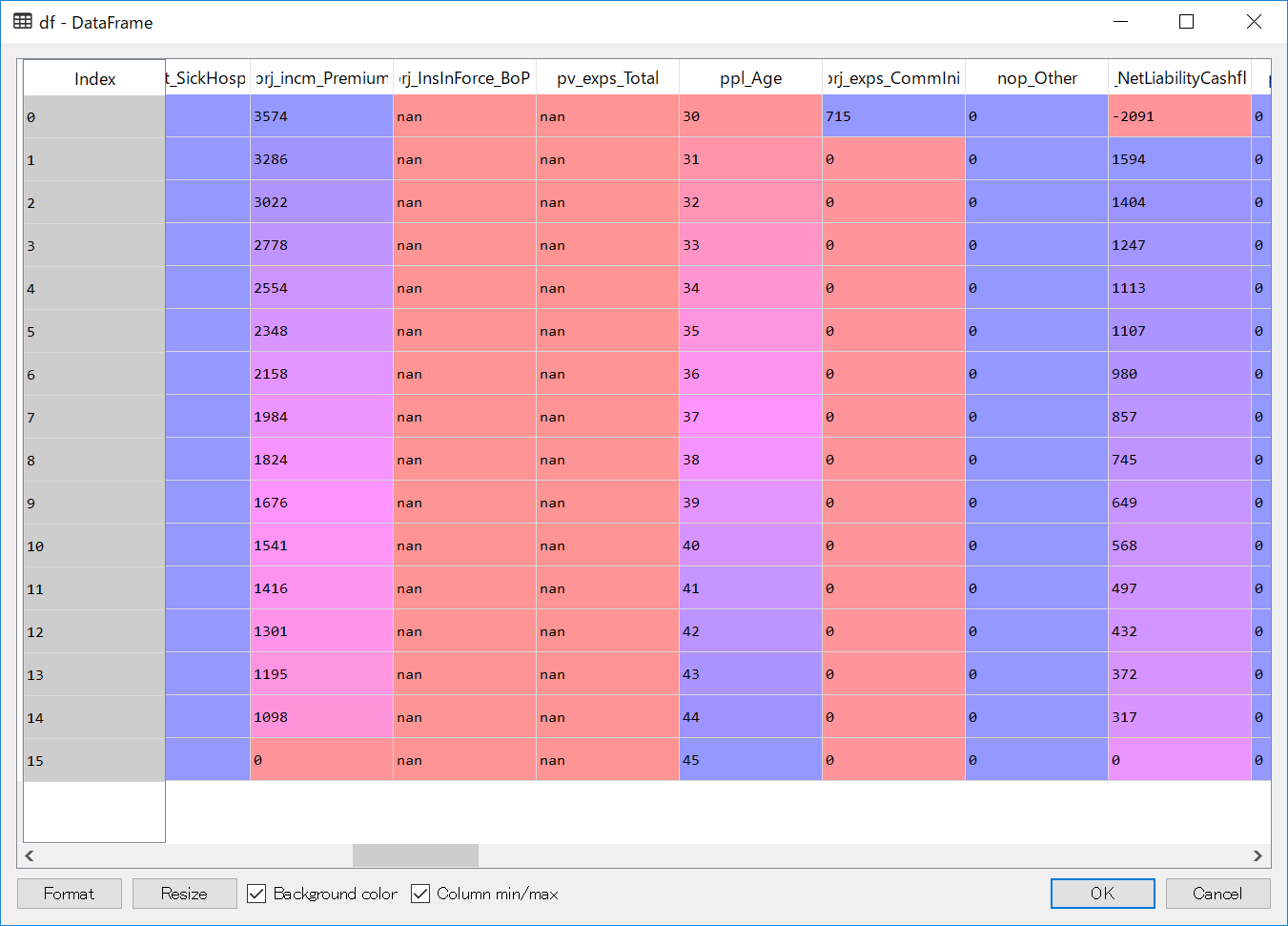
There are many Pandas tutorials and books out there for you to learn how to slice and dice the data as you like.
Another way to view data in a tabular form is to use MxDataView from Spyder plugin for modelx.
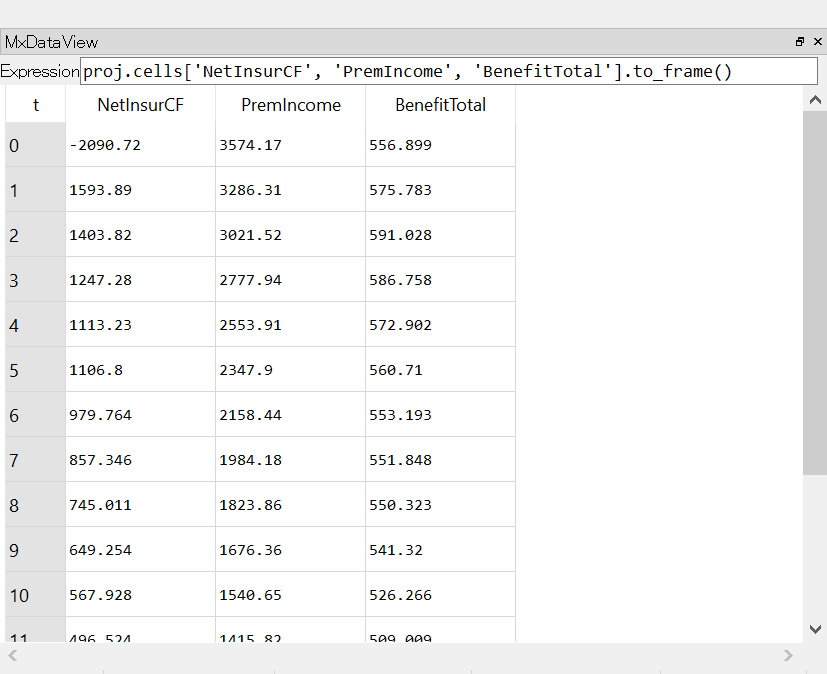
You can see in the figure above that the following Python expression is entered in the text box labeled Expression:
proj.cells['NetInsurCF', 'PremIncome', 'BenefitTotal'].to_frame()
The expression is re-evaluated every time a command in MxConsole is executed, so the data in table is always up to date.
Run Sample Scripts¶
By default, the project folder also contains sample scripts. Files whose
names start with plot_ are the sample scripts that are on
Gallery of Examples pages.
Let’s run a sample script to draw a graph of liability cashflows.
In Spyder, open plot_simplelife.py file
in the project folder, from File menu or from File explorer
and Run it. The grpah below shows up in another window.
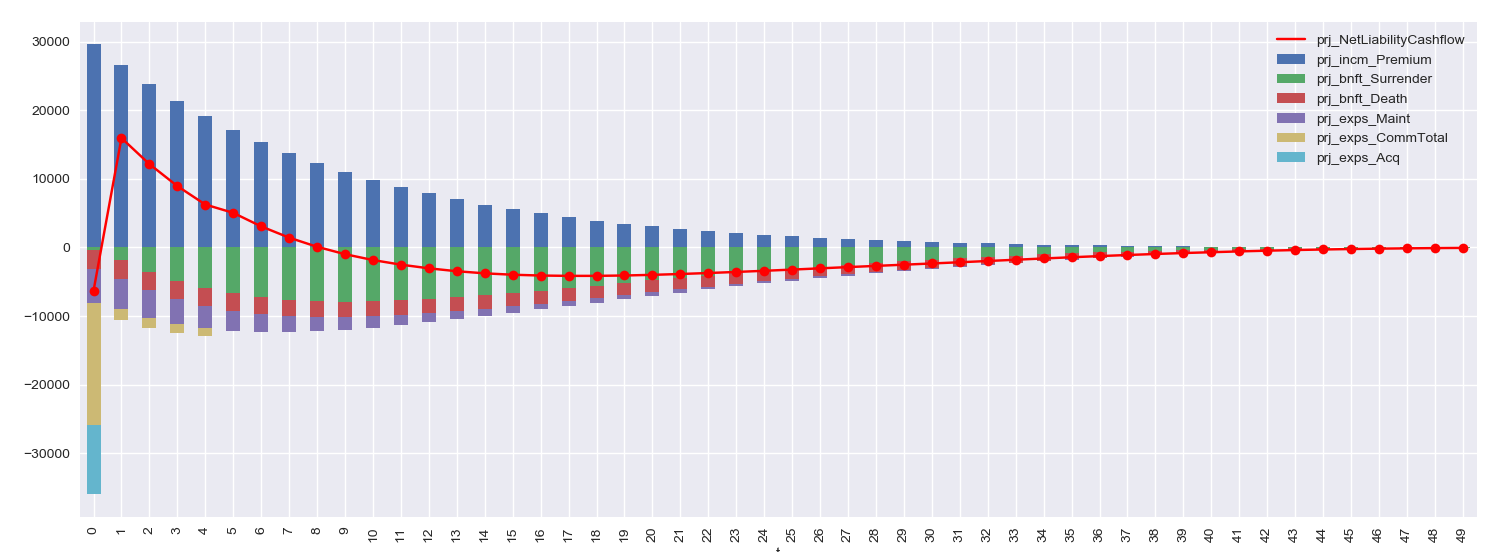
After execution of the script, the session will move to interactive mode. The session is available in an IPython console in Spyder for you to interface with the created model.
The Projection space becomes available as
a global variable proj in the MxConsole:
>>> proj
<Space Projection[171, 1] in lifelib>